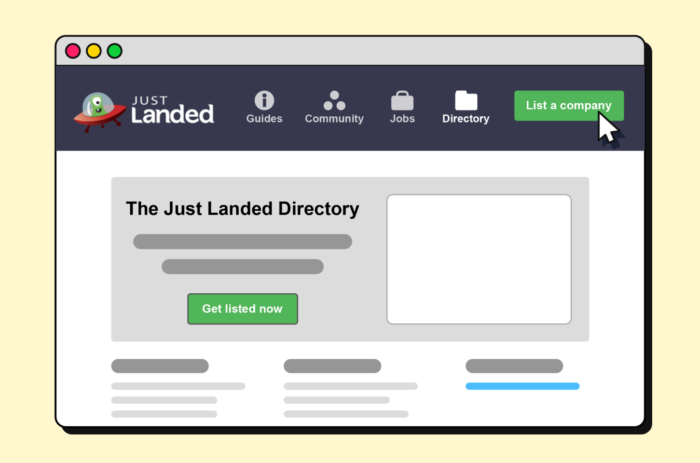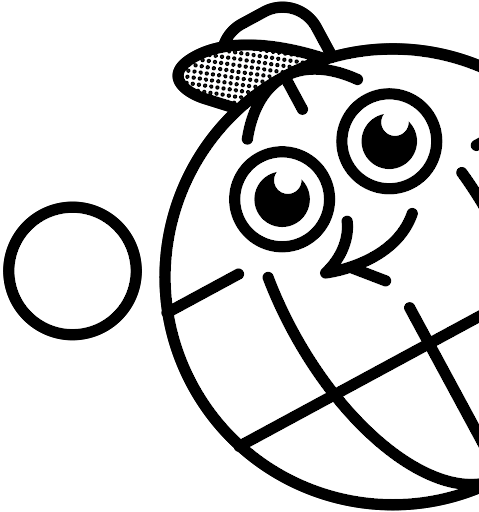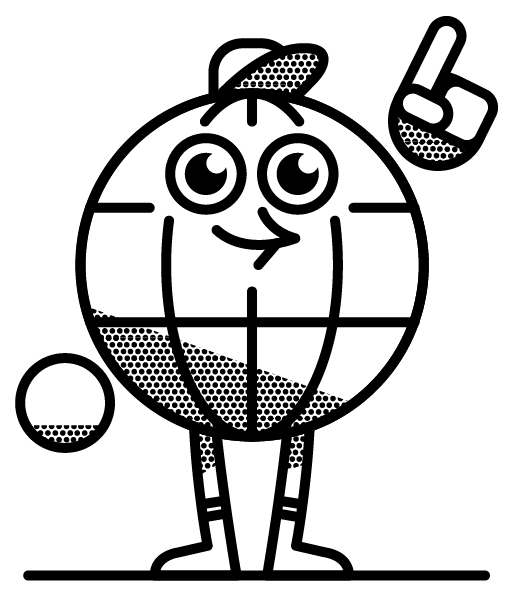Just Landed is a well-known and long-running site designed to help people move to new countries. It contains a variety of resources aimed at assisting people who are taking their first steps into a new area. These include country guides, job boards, and even a thriving expatriate community.
A key element of Just Landed is its directory, which is an extensive directory aimed at helping people find businesses that will be useful to them when they move. The global directory is an important listing for many businesses to claim and, in this guide, we’re going to talk you through how you can do just that.
Just Landed is useful whether you’re simply building local citations or just want to get found by new customers.
Before you get started
- An official business email is mandatory for all submissions to this directory:
The email domain must match the domain of the official business website, so Gmail, Yahoo, Outlook, etc. emails will not be accepted. - One location only is allowed per email address.
If you have multiple branches to list under the same email, it’s best to contact the site’s support, as an additional fee/subscription may be required. - Start the process with account creation.
Just Landed’s moderators only approve listings submitted from verified accounts. In addition, account verification links expire very quickly, so it’s best to complete this step first, especially if you do not plan to complete the whole submission process immediately.
Account Creation and verification
- Go to https://www.justlanded.com/ and click “Sign Up” at the top right corner of the page.
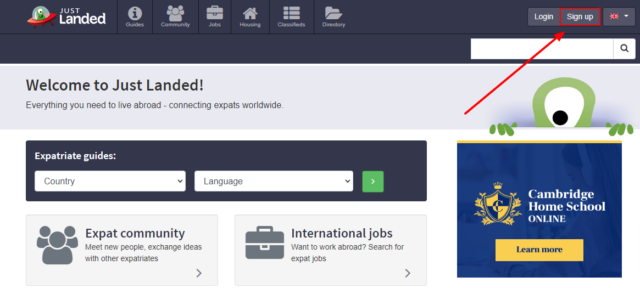
- Add your email and preferred password and click “Sign Up.” Make sure you check the box to confirm you accept the terms and conditions:
Note: “Sign up with Google” will only work if your Google account is created using your business email address, not Gmail.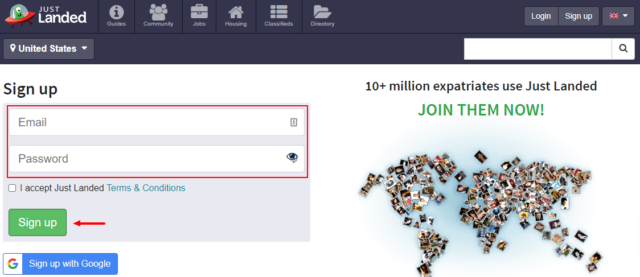
- You will now see your main dashboard with a message saying you need to verify your account.
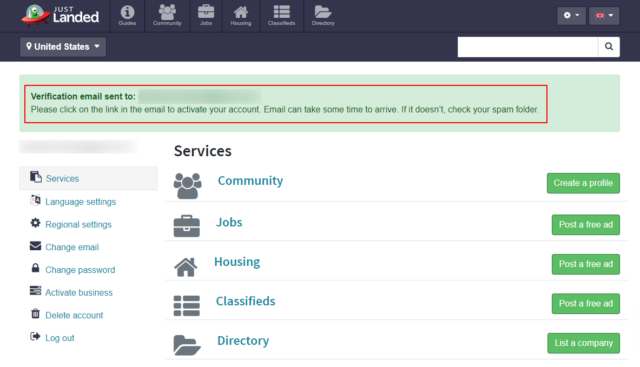
- Head to your email inbox and find the email from Just Landed.
- Click the “Verify Now” button or copy the link and paste it into your browser:
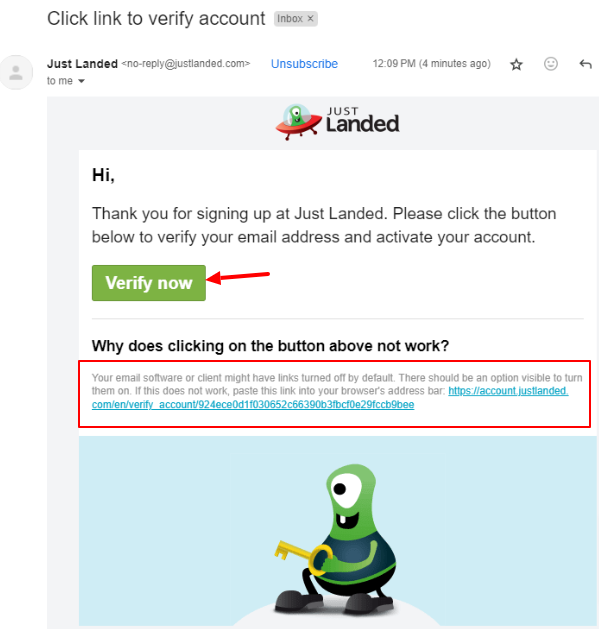
- All done! Now, you can proceed with adding your listing.
Adding a New Listing
- Go to https://www.justlanded.com/ and log in using your credentials.
- Select your country and state using the top left menu.
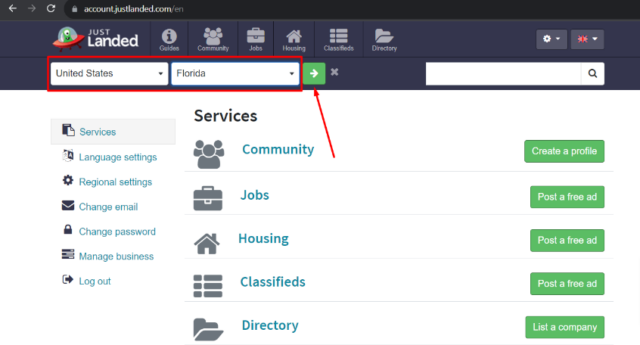
- Now, there are two options you can use:
- Click on “List a Company” on the main screen:
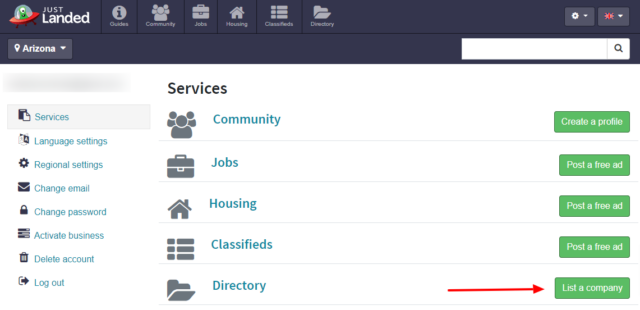
- Then click “Get listed Now” that you will see on the screen:
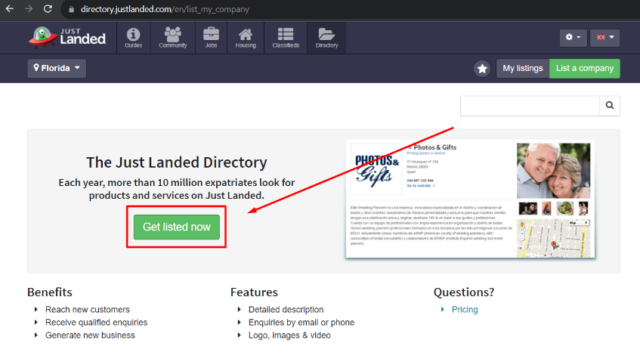
- Select “Directory” from the top menu and click the “List a company” button on the top right.
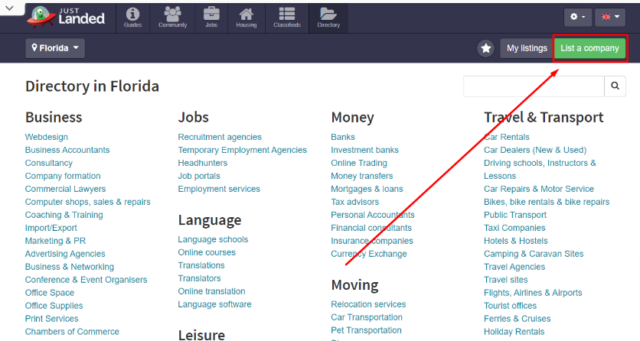
- Click on “List a Company” on the main screen:
- Fill in the details required to create the business account and indicate whether this is an account for an individual, company, or other under the “Account type” drop-down:
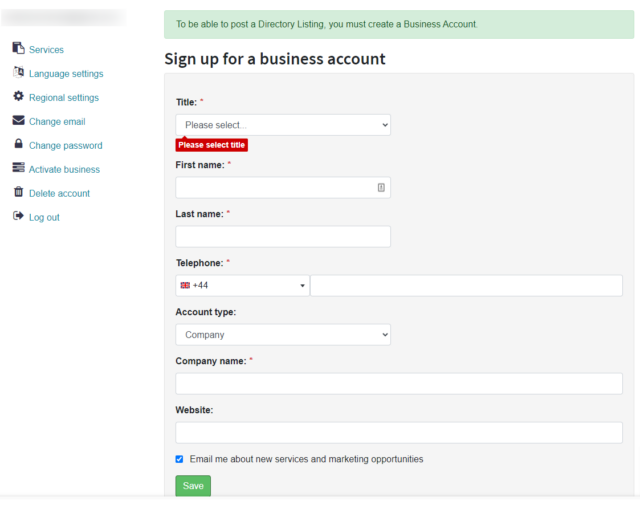
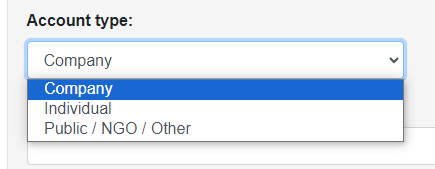 Note: If the email address that you used for registration does not match the business website domain, you will see the following message and won’t be able to proceed further:
Note: If the email address that you used for registration does not match the business website domain, you will see the following message and won’t be able to proceed further:
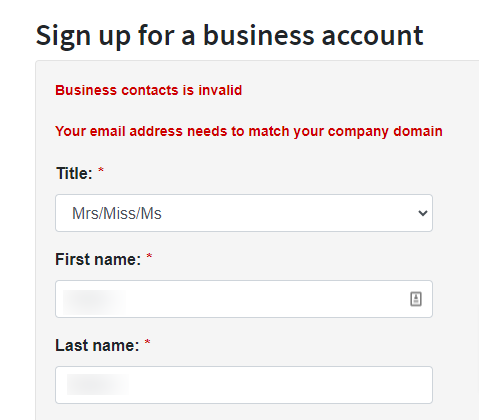
In this case, select “Change email” from the menu on the left to update your details:
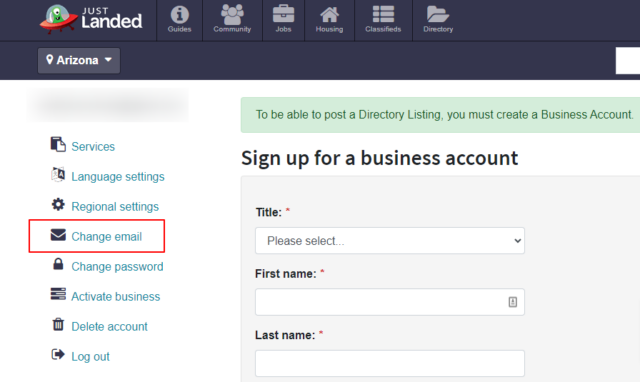
- When you set up your business account, go to the directory or click “List a company” again and add your business details, then once done. Click post:
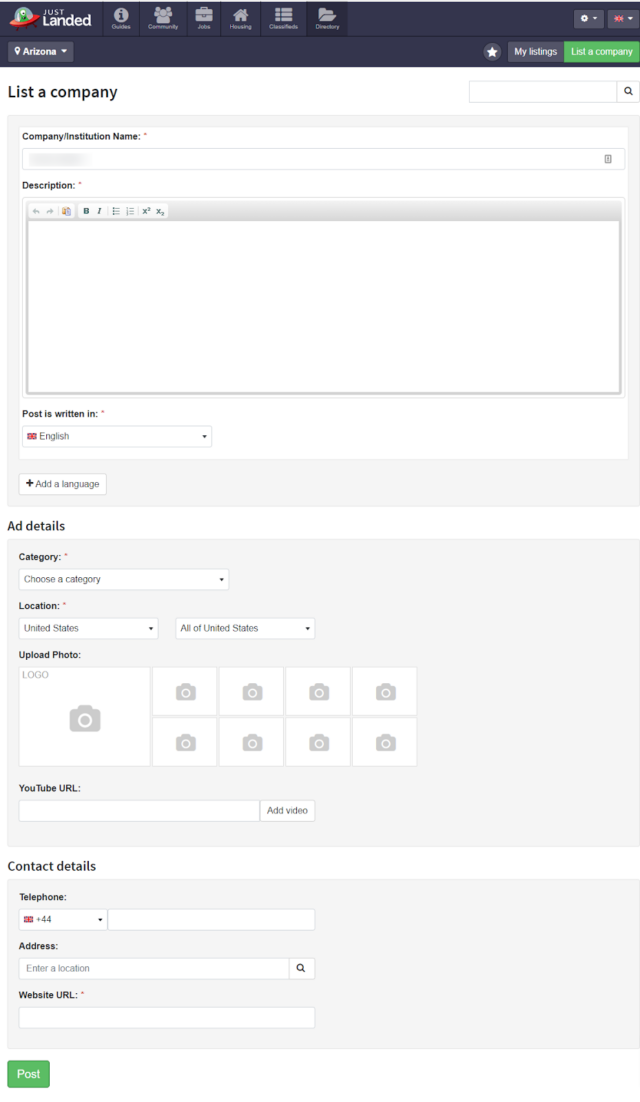
- That’s it—you’re done! You will see the message confirming that it requires the moderator’s review. Once it has been reviewed, you should receive a notification that the listing has gone live.
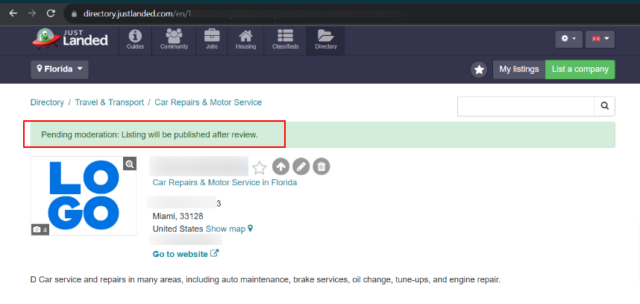
What to do if the listing already exists
If you see your business listed on justlanded.com but don’t have logins (or have never created one), contact the site’s support.
As we already know, all listings are linked to the business email that matches the website domain. That means someone within the business created the existing record. The site’s support team may ask you to prove your relationship to the business and then help you gain access to the listing.